General FAQs
Does the device consume much battery when it is on external power?
The device does not consume battery when on external power. It uses the external power to record and upload the data to the cloud.
It will only deplete the battery fast when it is on external and the 3-pin isn’t connected. Then it sends data every 15 mins on battery. When it is on external and all connected, it doesn’t consume battery voltage.
Why do we not receive the alerts from our sub-accounts?
The rule of thumb is that the alarms are tied to whoever owns the device/box.
The way the alarm works is that when you have a sub-account, they have their own set of zones and alert recipients.
If the parent account wants to get notified about what happens in their sub-accounts, they would need to add their alert recipients under the sub-accounts. That way, they can control which sub account they want to follow, and can then decide to not be getting notified about events on another sub-account.
Set of zones are per account – The master account has one, and their sub-accounts have one each as well. It is designed that way to allow master accounts to control if they want to get notifications from a specific sub account or not.
How to update the reporting frequency of a GTCM?
- Log into GT Sense GUI.
- From the Asset Name search box, select the Asset/s that needs to update the reporting frequency.
- Click on the cog on the upper right-hand side of the screen, and select Admin Commands.
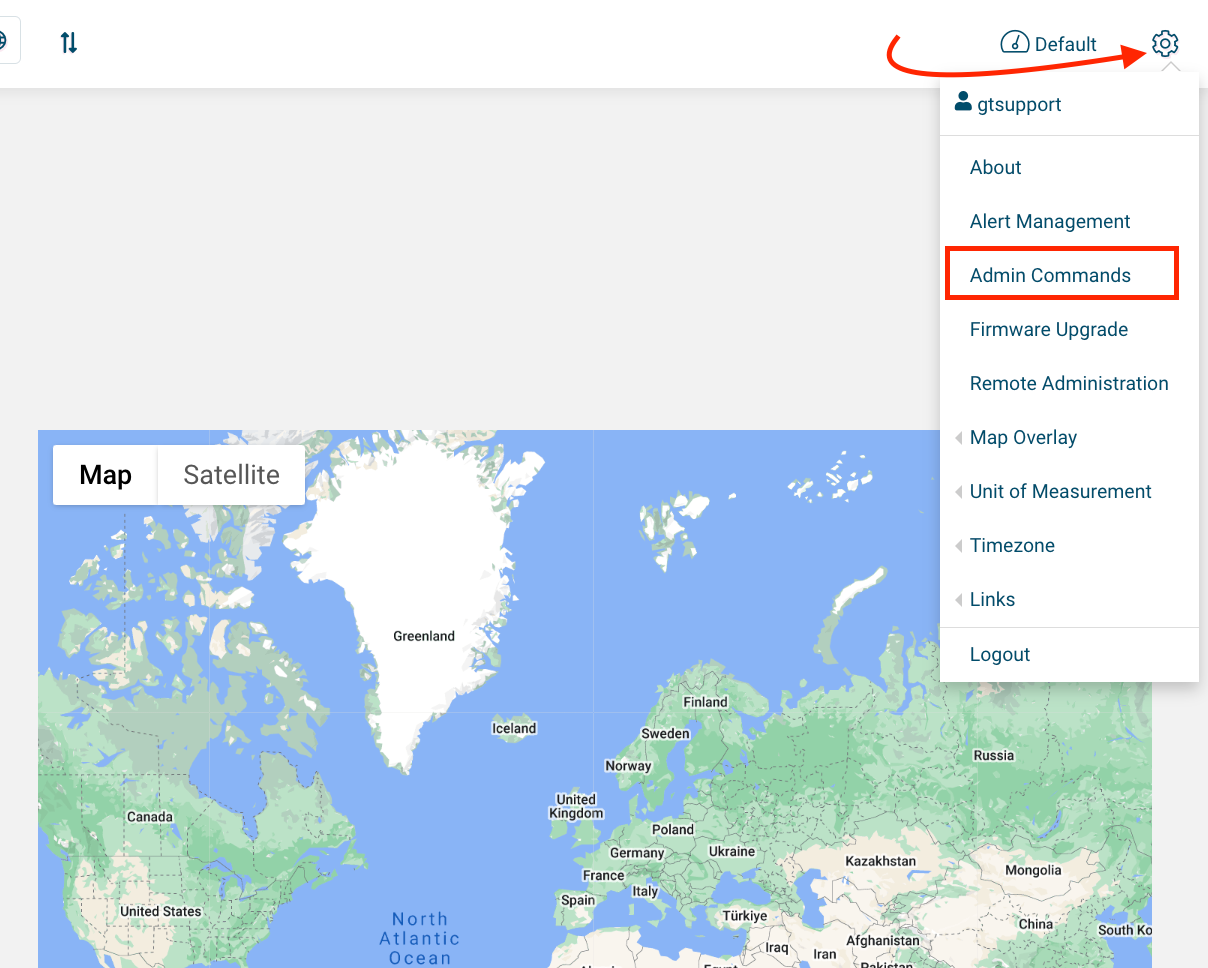
- Fill out all the fields under Execution Schedule. External Power fields need to be a value between 15 minutes and 1440 minutes. ‘Cellular’ value cannot be lower than ‘Sensors’ value. Battery Power should be 4 hours or above.
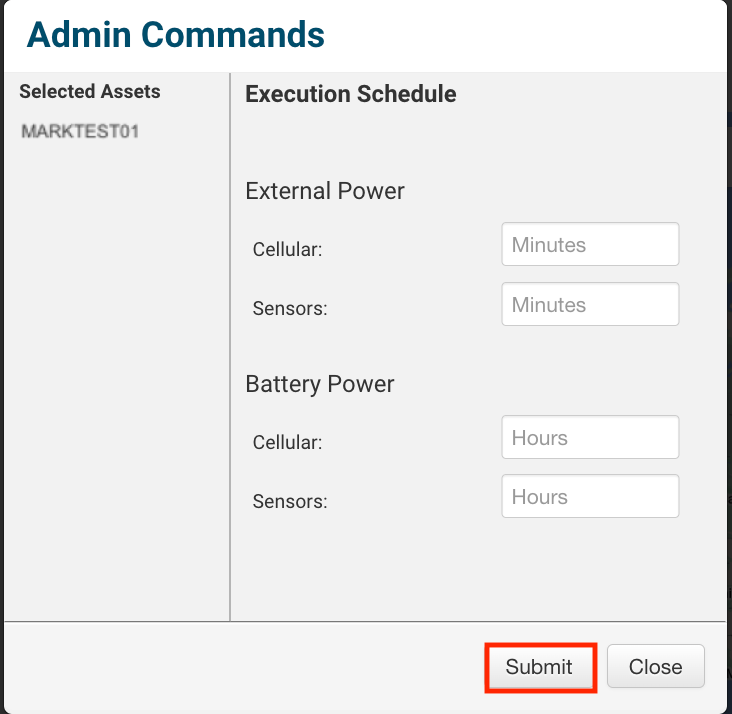
- Click Submit.
- Click Yes on the prompt.

- The status of the command will now be available under Commands > Command Data.Depending on (1) the signal, and (2) which power supply they are running at the time, the command will go through within 30 minutes (on external power, 15 minutes to take in the command + 15minutes when it calls again) or 8 hours (on battery).
Please note that the devices will not change their behavior until they call in and pick up the command. This means that not all of the devices will change their interrogation schedule and will happen over time. For example, devices on a vessel will not accept the command to change until in reach of a cell tower.
Why do we get unusually high temperatures?
Because of protocol changes in the Carrier controller software, ML3s and ML5s can have a tendency to show unusually high temperature readings (300+ degrees Celcius) on the 1.49 FW version.
This happens when the software on the Carrier controller has a software equal to or higher than:
ML3: 5380 >
ML5: 6315 >
To fix this, upgrade to 1.50 (or higher) and it should correct itself.
Does the battery still work even if there is power interruption?
Yes, when there is a power interruption, the device reports on 4 hr intervals on battery. Only GPS location and as long as the battery lasts.
What is the status of the unit when there is power failure?
It depends on the controller. For Daikin or Thermo King, it will show the latest timestamp of reefer data is shown with dedicated operation mode.
Unit OFF vs. Power OFF
Unit Off
When the unit is turned OFF (Unit OFF) by the sheetkey/keypad on TK MP4000 and Daikins, there is still external power supplied to our GTCM.
For Daikin and Thermo King, both manufacturers have a keypad, and to turn the unit off, you need to enter the Off button. But when it is switched off, there is still external power supplied to the GT device both on Daikin and TK controllers. That is why it still reports reefer data on 10-minute timestamps.
All Carriers, TK MP3000, and Starcool units don’t have this. When the ON/OFF switch is set to the OFF position, our device is shut off from external power. If a Power OFF alert notification is setup, then the client should get an alert.
Power Off
When you pull the plug from external power supply, there is 0.0V applied to our GTCM. At that time, it should send a Power off alert when Alert Management is set.
When you suddenly shut either a Daikin or a TK unit off by taking the plug out of external power, or switch the circuit breaker to off position, it will not show unit off, but the latest timestamp of reefer data is shown with dedicated operation mode.
GT Sense GUI
What are Overview Cards?
The fleet overview cards are displayed upon startup eliminating the need to select assets in the asset selector manually, providing a more efficient user experience.
The ‘Assets’ card is always visible, while the ‘Active Alarms’ card, which is for reefers, is dependent on the user’s role, and can be controlled accordingly. These overview cards provide a quick and easy way for you to get a clear view of your fleet’s status right from the start.
How to hide the Overview Cards?
How to zoom-in on the Chart?
The Chart option in Reefers is showing 50 years.
The X-axis time is like that when in Latest by default, showing only the latest single data points. You need to search historically (past day for example) for the map to zoom and pan in:
![]()
The chart only works for historical and doesn’t really tell you much for latest as this is a scatter chart.
When you select Latest, you get that point regardless of when it came in. For those units that have not communicated for a while, when you search historically you need to use that latest point as a reference, and use the Custom time range option if it’s older than one month.
How to hide the menu on the left side of the GUI?
Click on the first toggle button at the top preceding the Asset Selector drop-down menu.
![]()
![]()
Admin: How to Create a Sub-account?
Parent account is the principal owner of the sub-account.
This account would be able to monitor the assets that are under their sub-accounts, but the sub-account cannot see the other assets under their parent’s account.
If the user of the Parent account has Admin rights, they can create a Sub Account under their Company, and add users on his end. Soon after, they may move the asset IDs to the newly created sub-accounts.
1. Login to GT Sense GUI.
2. On the left, click on Admin > Customers.
![]()
3. Click on Table Options drop-down arrow.
4. Click on Create Customer.
5. Enter the details:
SERIAL: ALL CAPS, Format: unique characters to distinguish the account, dot, 2-letter-country-code (e.g., TEST.DK)
NAME: Company Name
NOTE: Optional
6. Click Create Customer button.
![]()
7. Click Yes on the prompt that says “Are you sure you want to create new customer?”
To disable the account, go back to Admin > Customers > click on the account, and click Disable.
Admin: How to Move Asset to a Sub Account?
A user with admin rights can transfer the assets across his preferred sub-account. Follow the steps below to move the assets to your sub-account/s.
1. Log into GT Sense GUI.
2. Go to Admin > Assets on the left.
3. Enter the Asset ID in the search box, and hit enter.
4. Click on the Asset ID, and click on Edit at the bottom of the pop-up window.
5. Click on the Owner drop-down menu, and select the new owner of the unit.
6. Click Submit.
Admin: How to Create and Modify User Account?
Please email our Support Team at support@globetracker.com.
Why am I seeing lines instead of yellow dots?
In some cases, you will be seeing a line between two location points instead of small yellow dots.
![]()
When you see a line instead of a point, that means for some reason, no location (GPS position) was recorded during those times.
This can be caused by either:
1. Antenna issues.
Ask the technician to make sure that the antenna is connected properly, is in good condition, and has no corrosion. Replace if necessary.
2. Not enough satellites from where it’s at.
With GPS, it needs to synchronise with three satellites to determine its position. So it is possible to have good cell service and still not have good satellite access, especially if the asset is inside the building.
Error: Too Many Redirects/Clear Cookies
Users may contact us about the error ‘ERR_TOO_MANY_REDIRECTS’
This is typically caused by the URL they are using to access the GUI.
The URL to be used should only contain http://one-line.gtsense.globetracker.io/
![]()
Why am I not seeing any assets?
The user may experience issues with seeing any assets.
The user cannot see any assets because the e-mail address attached to the user has been used for multiple accounts in GT Sense Admin.
Please contact support@globetracker.com, and they should be able to assist with updating the other user account to a different e-mail address.
Alert Management: How to setup G-Force Alert?
G-Force or Shock alerts can be setup on our GUI. This article will show you how to create this alert.
- Select the asset ID(s) that you want to setup the alert on.
- Go to Alert Management on the upper right-hand side after clicking on the cog (settings) icon.
- Select Max. Shock from the Alert Rule Type drop-down list.
- For multiple assets, go to All Selected tab, and enter the user’s preferred max. shock (g).
 If the Max. Shock field does not appear, you may have selected more than the allowed number of assets that it can handle. You may select the assets in parts by filtering their prefixes (or just a letter will do), and try setting them up again.
If the Max. Shock field does not appear, you may have selected more than the allowed number of assets that it can handle. You may select the assets in parts by filtering their prefixes (or just a letter will do), and try setting them up again. - Select Create.
- To see if the alert has been setup, go to Alerts > Active Rules > Select Max. Shock under GTCM Sensors.
![]()
How to Set-up Polygons for Geofences?
A geofence is a virtual perimeter for a real-world geographic area. A geofence could be dynamically generated (as in a radius around a point location) or match a predefined set of boundaries (such as school zones or neighborhood boundaries). [Reference: Wikipedia]
Geofencing is a way to define a geographical zone to track if your vehicles are leaving or entering that zone. With geofencing, the system uses the GPS signals from the tracking device to pinpoint location and marks the limits of an area. This area is the geo-fence. [Reference: Quartix]
On GT Sense GUI, you may create a geofence from the Zones tab on the left side of the page. To know more about how to create a Zone, go to this help guide.
![]()
However, clients may send us polygon points, and ask us to create zones from those polygons. The GUI has no feature to allow us to upload these polygon points, but the workaround is to put these polygon points into Google Maps. and copy the created polygon into the GUI.
NACK replies everytime the unit calls in
The RTE NACK problem stops as soon as the unit goes from FW 1.49 to 1.50, regardless of RTE version.
How to Generate A Health Report of the Entire Fleet?
Only those with Admin rights can generate a Health Report from the Admin section.
- From the GUI, Go to Admin > Latest Asset Info.
- Click on Table Options to expand the page.
- Click on the Health Report button
- Click Yes on the prompt
![]()
This should generate the Health Report of all the assets in the entire fleet.
How to subscribe/unsubscribe from alert notifications?
To set up the email or SMS alerts,
- Go to the GT Sense GUI.
- Click Options (gear icon) > Alert Management on the upper right-hand side of the screen.
- Go to Alert Recipients tab, and fill out the fields.
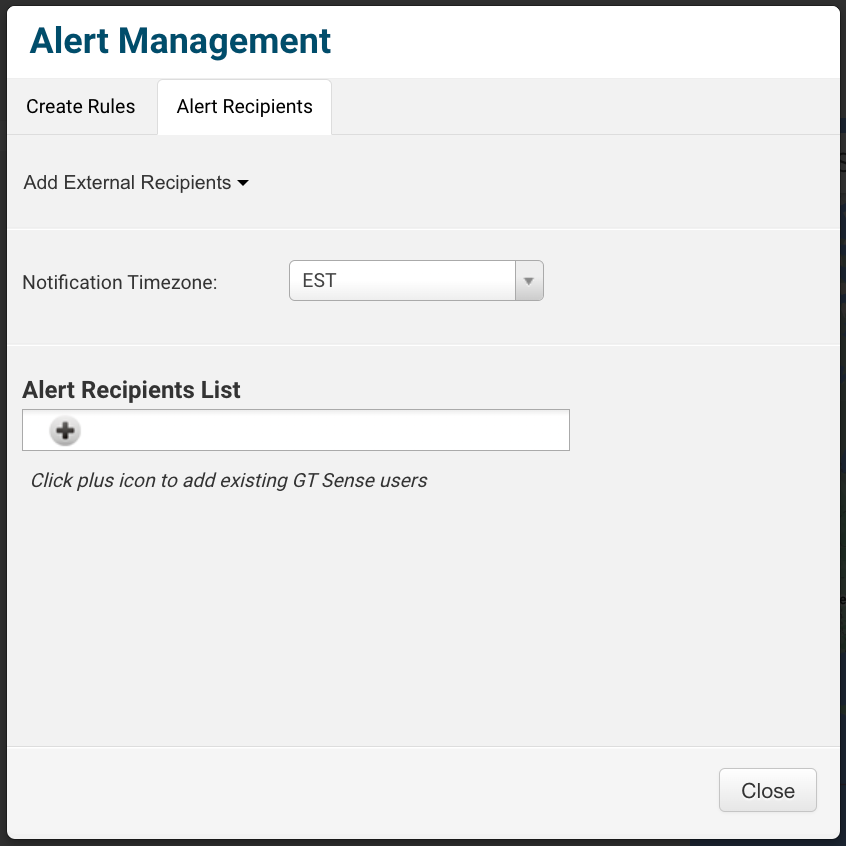
- Click Close. The recipients should be able to receive alerts generated by the units on the entire fleet.
The recipients, however, cannot select which specific alerts they would like to receive. If they are in the alert recipient list, they get notified about ALL alerts if they are set — EXCEPT for the one under “Zone” for the “IN/OUT” alert notifications as that one is stand-alone with its own alert recipient list.

They may set up/filter the incoming alerts from their own email client.
- To unsubscribe, follow the same steps from 1-3, but remove the email address or the phone number that does not want to receive alert emails/SMS.
How to send a datalog command?
For end users with Admin rights or those who have write-access to Datalog Download,
- Log into GT Sense GUI
- Enter the Asset ID in the Search field at the top.
- Check the box preceding the Asset ID.
- On the left side, click on Reefer > Marine.
- Click on the Wrench icon after the Asset ID.
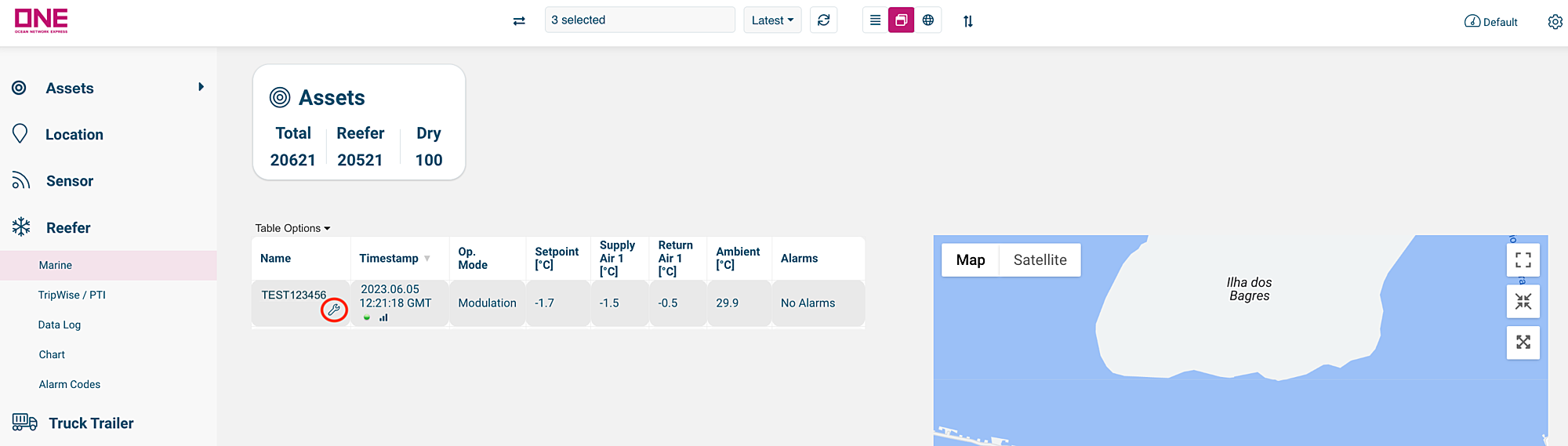
- Click on the Datalog button on the left hand side of the screen, and select the range of the datalog that you want to download.Depending on the manufacturer, the buttons on the left hand side may vary.
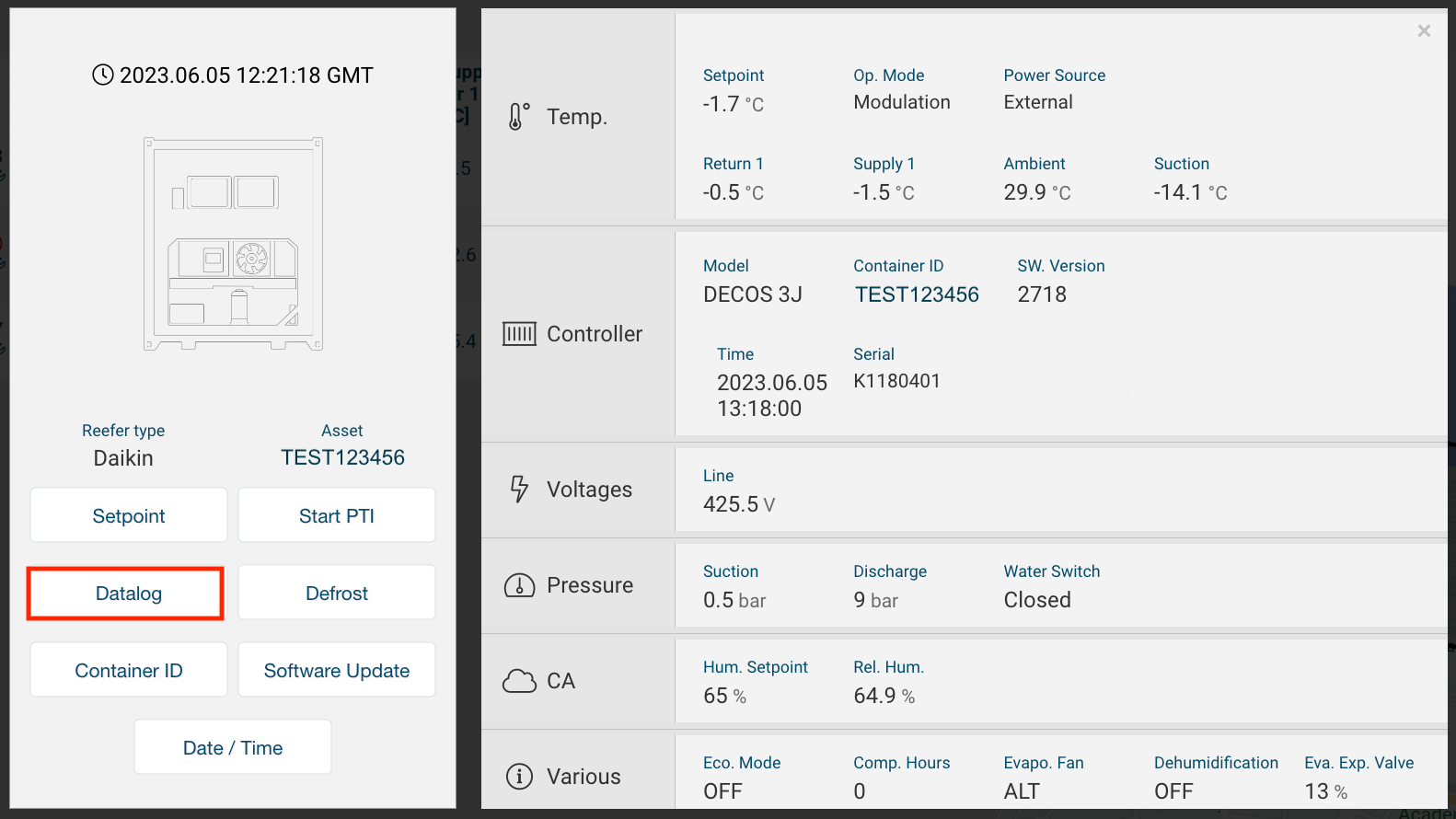
- Click Submit.
If the unit does not have cellular service at the time that the datalog command is sent, the command will be on pending status. The unit will pick up the command the next time it has a cell signal, and will then attempt to send us the data log once it pulls it from the controller.
When the device reports on battery power, there is zero voltage applied to the asset controller. So our device doesn’t get any data from the controller because the controller doesn’t work at that time. So there won’t become any datalog available to the server to download.
- To view the status of the command, go to Commands > Command Data, and select the command status from the drop-down list.
- Once the datalog file is ready to download, you will find it on Reefer > Data Log. Click on the Download icon opposite the Asset ID.
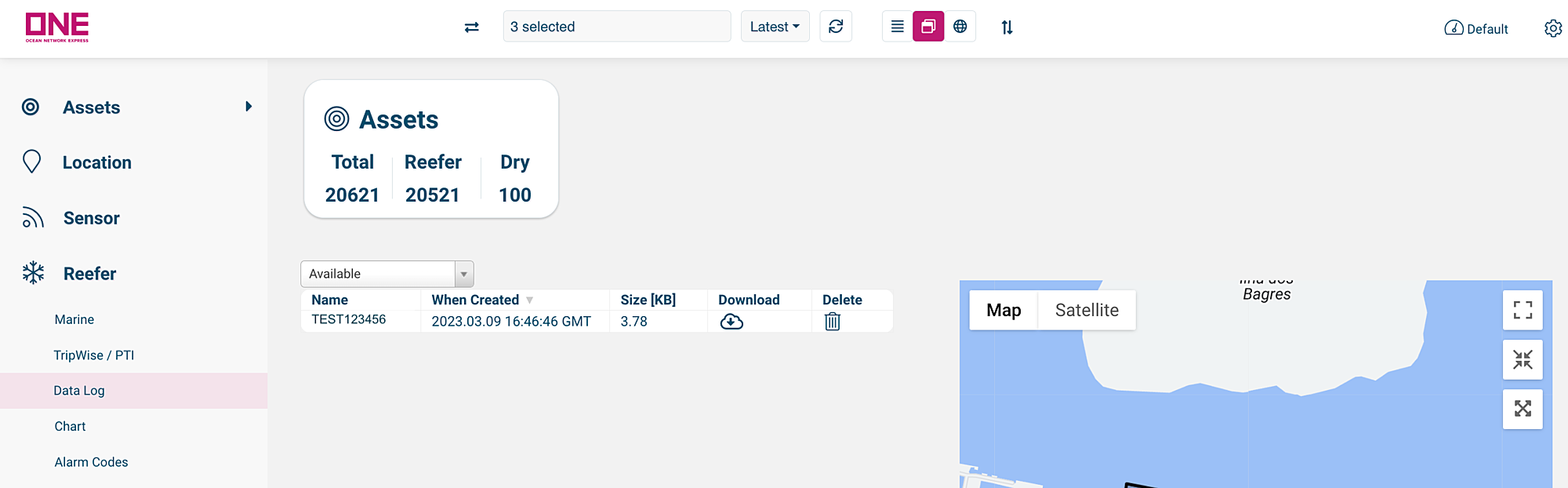
Smart PTI logic
What is PTI?
PTI (Pre-Trip Inspection) is an inspection conducted on an empty reefer container BEFORE RELEASE, to ensure the correct functioning of the cooling unit, temperature control and recording devices.*
Daikin (DIMI)
DIMI can be set by PTI Type.
You can set the PTI type that DIMI runs in the background.
You can also set a timer from 1 to 48 months.
For example:
If you select that DIMI should run after a short PTI, DIMI also only checks the steps that are followed during a short PTI, during normal operation.
When you select a long PTI, DIMI checks all the steps and components that are run through during a long PTI.
After the PTI type has been successfully completed, the timer starts running.
When the unit is running, the selected PTI runs in the background, which checks all components and monitors various parameters.
When is a PTI necessary?
As long as there is no alarm, or deviations in the parameters, you will see in the display “DIMI OK” and a manual PTI is therefore NOT necessary.
If you still want to give a manual PTI, the display will display a cross. You can push this through so that the unit can still initiate a manual PTI.
If a deviation is detected, or unit has given an alarm, the unit will indicate that a PTI is necessary.
If the unit sees a deviation of 2 degrees or higher as the set point at the time of normal operation, the unit automatically gives a defrost.
The unit does this to see if the unit reaches its set point again after the defrost. It is, of course, possible that there is a leak in the system, evaporator is frozen or another reason that the supply temperature rises. Even if the controller detects these types of deviations, the display indicates that a PTI is necessary.
Summary
DIMI checks the functionality of various components and parameters.
DIMI monitors the supply temperature.
In a data log, you can also see whether DIMI is ok or not. This is recorded during an off/on event and every 24 hours.
StarCool (ITI)
Test runs in the background.
Operating mode determines how long the test runs, e.g. if heaters are not used during a long period, the system will wait until heaters are utilised.
When all tests pass, a check mark appears on the display.
If the test does not pass, the test will run two more times. If the test still does not pass, an 800 series alarm will appear in the display.
When all test have passed, ITI is suspended for 10 days before another test is run.
How to setup Geofence/Zone Alerts?
For alerts when an asset enters a specific zone :
If the end-user wants to receive notifications when an asset enters a specific zone, follow the next steps:
1. Log into GT Sense.
2. Click on the Zones tab.
3. Click on List.
4. Locate, and click on the zone name.
5. Add the recipient’s email address in the Alert Recipients field.
6. Click on Update once the email address is added to that zone.
For alerts when a specific asset enters a zone:
If the end user wants to receive notifications for a specific asset entering a zone, follow the next steps:
1. Enter the asset numbers in the GT Sense GUI.
2. Click on the Settings cog on the upper-right hand side of the screen.
3. Click on Alert Management.
4. Click on the dropdown arrow under Alert Rule Type and set it to Zone Tracking.
On the left hand side, you will see all the assets you have selected.
On the right hand side, under the All Selected tab, click on the dropdown arrow for each asset and make sure the Zone enter/Exit Alert is ON.
5. Click on Create. This will notify the recipient every time that specific asset enters a new zone.
![]()
To double check if the changes you just made have taken place
1. Close Alert Management.
2. Click on the Alerts tab.
3. Click on the Active Rules tab.
4. Click on the drop down arrow to select Zone Tracking.
You should see all the assets you just turned on the Zone Tracking feature.
If a user does NOT want any reefer notifications, and ONLY wants GEO zones notifications make sure the user’s email is not included in the Alert Management tab.
How to disable the Asset ID?
To remove the Asset ID from their GUI, you may disable the asset from the GUI if you have Administrator rights.
1. From the GT Sense GUI, go to Admin.
2. Go to Assets, and search for the Asset ID.
3. Click on the asset, and press on the Disable Asset button.
How to export Dwell Time data?
- From the GT Sense Platform, enter the Asset ID in the Search field at the top of the GUI.
- Check the box preceding the Asset ID.
- Click on Location > Dwell Time.
- Click on the Table Options drop-down list to get the option to export into csv or pdf file.
![]()
Creating a Dashboard on GT Sense Platform
- Log into the GT Sense Platform.
- On the left hand side tabs click on Dashboards > Create.
- Fill out the Name and Description.
- In the Sharing field, you may either make your dashboard Private for yourself or click on the dropdown arrow to choose Share so everyone can see/use your dashboard.
- If you already have selected the assets from the GUI, click on Add.
- You can create a list of the assets you want on your dashboard via an excel sheet, save as a CSV file (comma space value) then click on Import.
- Locate and upload the CSV file you just created.
- Click Save.
- Click on the List tab above Create to locate the dashboard you just created.
GT Install App
Developer Mode Required Error
The new 16.0 iOS upgrade requires the user to enable ‘Developer mode’ to access apps that have not been downloaded directly from the App Store. Because GT Install and GT Pair are installed through iTunes, they will need to bypass this requirement.
![]()
Here’s how to enable Developer Mode:
1. Go to Settings > Privacy & Security on the iOS device.
2. Scroll down to the Developer Mode list item and navigate into it.
3. To toggle Developer mode, use the Developer Mode switch.
![]()
Invisible Text
When entering the Asset ID and GTCM ID, the texts seem invisible when you actually entered them.
This is because the framework for the APP GUI requires an update to handle DARK mode.
iOS
Go to your phone settings.
Go to Display and Brightness.
Change appearance to Light mode.
Android
Tap the menu icon in the top-left corner of the app
Tap Settings.
Scroll down to the header which reads Display, and tap Display Theme.
Pick from System Default, Light, or Dark.
Should the installer hold the phone close to the GT device?
No, the location of the smartphone does not affect the pairing process (unless there is no cell network).
This is how it works:
- The technician enters the Asset ID (container number) and device number in the app on the smartphone.
- This information is sent from the smart phone to our server.
- When this information is received, our server waits for the device to call in to the server.
- When the device calls the server, we will receive the GPS record and the Reefer data.
- Then the server send a message back to the smart phone turning the icons green.
The smart phone is not directly communicating with the device. If the GPS icon does not turn green it means that the device is having trouble obtaining a GPS signal.